Your cart is currently empty!
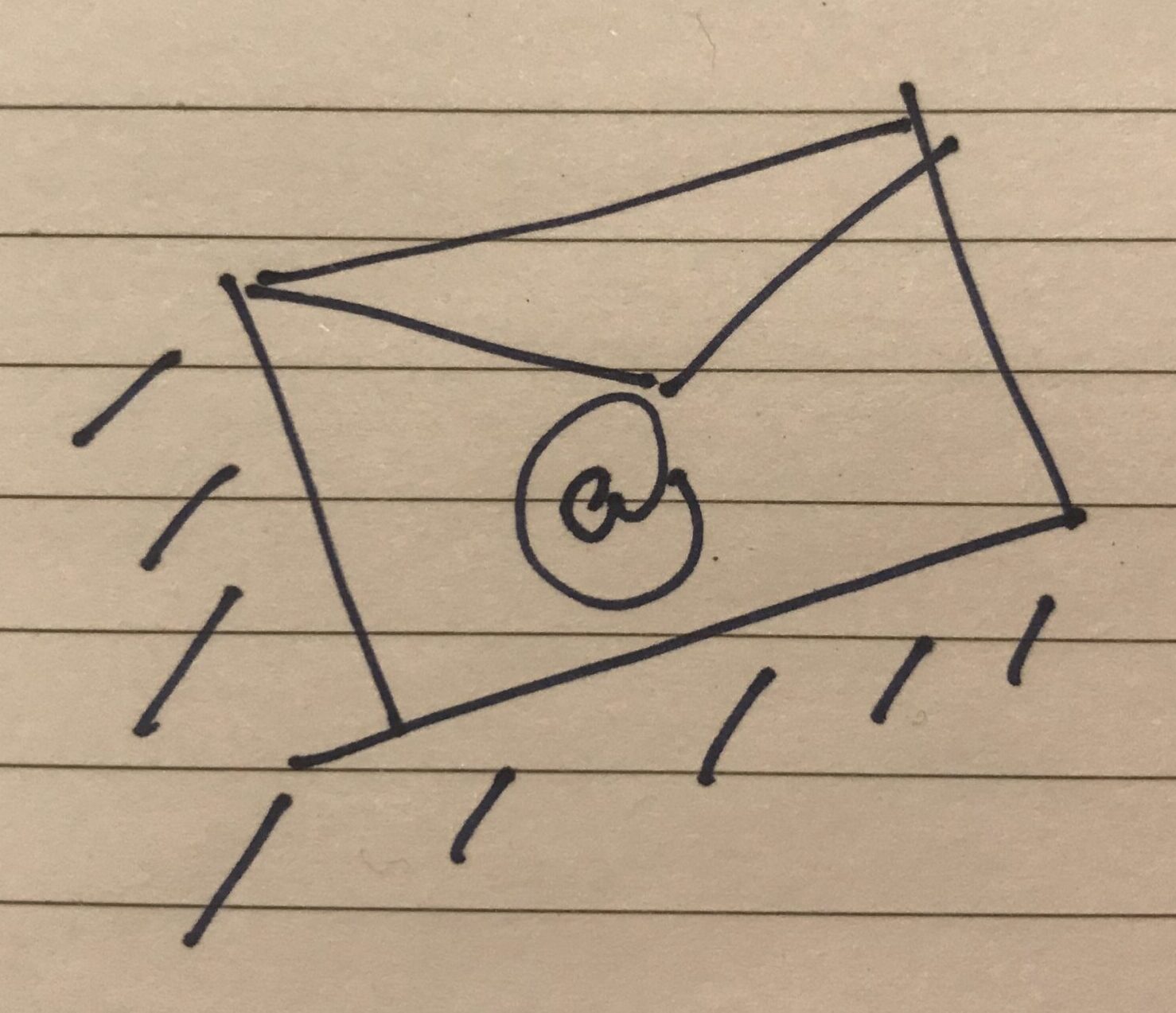
Setting up iphone with purely mail
If you’re looking to set up your PurelyMail account on your iPhone, you’ve come to the right place. In this tutorial, we’ll walk you through the process of manually setting up your PurelyMail account on your iPhone.
Step 1: Open the Settings App on Your iPhone
The first step in setting up your PurelyMail account on your iPhone is to open the Settings app. Look for the app with the gear icon on your iPhone’s home screen and tap it to open it.
Step 2: Tap on “Mail”
Once you’re in the Settings app, scroll down until you see “Mail” and tap on it. This will take you to the Mail settings screen.
Step 3: Tap “Accounts”
On the Mail settings screen, you’ll see a list of all the email accounts that are currently set up on your iPhone. Tap “Accounts” to see your account options.
Step 4: Tap “Add Account”
To add a new email account, tap “Add Account.” This will take you to a list of popular email services. However, since PurelyMail is not on this list, you’ll need to tap “Other” at the bottom.
Step 5: Select “Add Mail Account”
On the next screen, tap “Add Mail Account” to manually add your PurelyMail account.

Step 6: Enter Your Account Information
Enter your name, email address, password, and a description for your account. The description is optional and can be anything you like. Once you’ve entered your account information, tap “Next.”
Step 7: Select “IMAP” as the Account Type
On the next screen, you’ll need to select the account type. For PurelyMail, select “IMAP.”
Step 8: Enter Your Incoming Mail Server Information
Enter “imap.purelymail.com” as your incoming mail server. Use your email address as your Username and enter your password.
Step 9: Enter Your Outgoing Mail Server Information
Enter “smtp.purelymail.com” as your outgoing mail server. Use your email address as your Username and enter your password in the password field.
Step 10: Tap “Next”
Once you’ve entered all your server settings, tap “Next.” Your iPhone will verify your account settings.
Step 11: Save Your Account Settings
If the verification is successful, tap “Save.” Your PurelyMail account is now set up on your iPhone👍
Comments
One response to “Setting up iphone with purely mail”
-
This doesn’t work for ios 18.
Leave a Reply